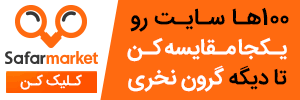راهنمای کالیبره کردن رنگ مانیتور و مراحل آن

کالیبره کردن رنگ مانیتور یکی از کارهایی است که پس از انتخاب و خرید لپ تاپ گیمینگ، لنوو، ایسر و... باید انجام شود. هدف از کالیبره کردن رنگ مانیتور نیز تنظیم رنگ و روشنایی مانیتور است. نکته مهمی که درباره کالیبره کردن باید بدانید، اینکه این کار به بهبود تصویر و نوشته ها کمک می کند و چشم کمتر اذیت می شود. در این مطلب با روش کالیبره کردن مانیتور آشنا می شوید.
همانطور که پیشتر اشاره شد هدف از کالیبره کردن رنگ مانیتور تنظیم رنگ و روشنایی و نیز کنتراست مانیتور است تا بتوان در زمان طولانی تر راحت تر تصاویر و نوشته ها را مشاهده کرد. کسانی که در حرفه های مختلفی مثل عکاسی یا تدوین فیلم فعالیت دارند به دلیل ارتباط مستقیم حرفه آن ها با کیفیت تصاویر از همین رو کالیبره کردن اهمیت زیادی دارد. حتی کسانی که از لپ تاپ گیمینگ استفاده می کنند نیز ترجیح می دهند تصاویر را با کیفیت بالای رنگ و روشنایی دریافت کنند. مانیتورها در زمان تولید دارای کلیدهایی هستند که می توان به صورت دستی و فیزیکی کیفیت رنگ و روشنایی آن را تنظیم کرد. با این وجود با عرضه ویندوزهای مختلف به صورت نرم افزاری نیز امکان کالیبره کردن رنگ در مانیتورها فراهم شده است.
مراحل کالیبره کردن رنگ مانیتور
کالیبره کردن رنگ مانیتور برای کاربران حرفه ای اهمیت زیادی دارد. در نظر داشته باشید که کالیبره کردن مانیتور به دو صورت سخت افزاری از طریق دکمه های مانیتور و نرم افزاری از طریق ویندوز امکان پذیر است.
کالیبره کردن مانیتور در ویندوز 7
ویندوز 7 یکی از ویندوزهایی است که امکان کالیبراسیون کردن حرفه ای را برای کاربران خود فراهم کرده است. کافی است از طریق منوی استارت وارد کنترل پنل شده و منوی Display را انتخاب کنید.
پس از آن از منوی سمت چپ گزینه کالیبریت کالر را انتخاب کنید. گزینه بعد را بزنید و وارد صفحه بعد شوید. در این صفحه Good Gamma را پیدا کنید و تصویر را به خاطر بسپارید و گزینه بعد را انتخاب کنید. در صفحه بعد تصویر صفحه قبل را باید شناسایی و انتخاب کرده و وارد صفحه بعد شوید. نور را در حالت متوسط تنظیم کنید و به صفحه بعد بروید. میزان روشنایی را نیز تنظیم و مجدد وارد صفحه بع د شوید. میزان کنتراست را به خاطر سپرده مجدد به صفحه بعد بروید. در نهایت با استفاده از دکمه های مانیتور کنتراست را تغییر دهید. میزان رنگ خاکستری را به خاطر بسپارید. و در صفحه بعد آن را انتخاب کنید. در نهایت گزینه پایان را انتخاب کنید. تصویر نهایی که شما از مانیتور مشاهده میکنید نتیجه کالیبره کردن رنگ مانیتور است.
کالیبره کردن مانیتور در ویندوز 8
برای کالیبره کردن مانیتور در این ویندوز با راست کلیک در دسکتاپ گزینه Personalize را انتخاب کرده و وارد صفحه ای می شوید. در این صفحه گزینه دیس پلی را از قسمت سمت چپ انتخاب کرده و وارد صفحه ای می شوید که لازم است گزینه کالیبره کردن رنگ را انتخاب کنید.
3 صفحه متوالی را با انتخاب گزینه بعد رد کنید. در صفحه بعد گزینه کالیبره را در حالت متوسط تنظیم کنید. و به صفحه بعد بروید. در این صفحه یک گزینه وجود دارد که لازم است آن را انتخاب کنید. مجدد از صفحه بعد عبور کنید. در صفحه ای که پیش روی شما باز میشود سه گزینه قرار دارد که باید هر کدام را برای تنظیم رنگ های موجود در بهترین حالت تنظیم کنید. این صفحه تنظیم سه رنگ اصلی قرمز، سبز و آبی را از شما می خواهد. پس از آن به صفحه ای وارد میشوید که در آن گاما را تنظیم می کنید. در صفحه بعد یک گزینه وجود دارد که باید آن را انتخاب و به صفحه بعد بروید.صفحات را به نوبت با گزینه بعد رد کنید تا صفحه ای برسید که دو کادر برای انتخاب شما تعیین شده، گزینه سمت چپ را انتخاب و به صفحه بعد بروید.
در این صفحه جدید گزینه سمت راست را انتخاب کنید. در صفحه جدید گزینه وسط ردیف پایین را انتخاب کنید. در صفحه بعدی نیز گزینه بالا سمت راست را انتخاب کنید. در نهایت هم گزینه پایان را انتخاب کنید. حالا شما در ویندوز 8 توانسته اید مانیتور خود را به سادگی کالیبره کنید. از این لحظه به بعد می توانید کیفیت تصاویر را به بهترین حالت دریافت کنید و از آن لذت ببرید.
در صورتی که در روند دچار اشتباه شدید می توانید مجدد این مسیر را تکرار کنید.

کالیبره کردن مانیتور در ویندوز 10
در این ویندوز نیز مانند ویندوز 7 است. فقط در این ویندوز به جای منوی کنترل پنل از طریق گزینه Display Setting فرایند کالیبره کردن را طی می کنید. پس از انتخاب این گزینه کافی است Advanced Display Settings را انتخاب و اقدام به تنظیم رزولوشن مانیتور کنید. پس از آن با انتخاب گزینه کالیبره گزینه بعد را انتخاب و مراحل نهایی این فرایند را تکمیل کنید. بهترین حالت کالیبره کردن در این ویندوز انتخاب گزینه Factory Default Color Settings است.
کالیبره کردن مانیتور در ویندوز 11
کالیبره کردن رنگ در این ویندوز امکان تنظیم به صورت دستی را نیز فراهم کرده است. در صورتی که بخواهید به صورت نرم افزاری اقدام به کالیبره کردن مانیتور کنید کافی است از طریق منوی استارت گزینه Calibrate display color را پیدا کرده وارد صفحه شوید. گزینه بعد را انتخاب کنید تا امکان تنظیم اشعه گاما در مانیتور فعال شود. تنظیمات را به سمت پایین بکشید و روشنایی نمایشگر را تنظیم کنید. در ادامه تنظیمات کنتراست را نیز تکمیل کنید که می توانید مناسب ترین حال را انتخاب کنید. در صورتی که مانیتور شما تصاویر را مناسب نشان می دهد گزینه بعد را انتخاب کنید.
در این صفحه تنظیم تعادل رنگ از شما خواسته می شود. کافی است گزینه RGB را به شکل مدنظر خود تنظیم کنید. current calibration را انتخاب کرده و دکمه پایان را انتخاب کنید. در این لحظه تنظیمات کالیبره ذخیره و تصاویر جدید را با کیفیت تنظیم شده کالیبره دریافت کنید. مدیریت رنگ های مانیتور دارای مواردی است که براساس آن تنظیمات کالیبره صورت می گیرد.
ایجاد فضای رنگی: در این فضا رنگ های مختلف در برنامه ها فراهم می شود. از آنجا که مانیتورها بر اساس مدل رنگی RGB ساخته می شوند.
مدل رنگی RGB: در این ترکیب امکان دسترسی به بیش از 16 میلیون رنگ وجود دارد. در صورتی که مانیتور شما 10 بیتی باشد دسترسی شما به بیش از یک میلیارد رنگ فراهم می شود.
ایجاد فضای رنگی Adobe RGB: در این حالت سه رنگ اصلی قرمز، سبز و آبی در دسترس کاربران قرار دارد. دانستن فضای رنگی کمک می کند تا در نهایت رنگ های مانیتور را با کالیبره به راحتی تنظیم کنید.

مزایای کالیبره کردن رنگ مانیتور
از مهمترین مزیت هایی که می توان برای کالیبره کردن رنگ مانیتور برشمرد عبارت است از:
بهبود کیفیت رنگ
ها، روشنایی و کنتراست دریافتی از مانیتور
عدم خطای رنگ در تصاویر
ویرایش دقیق رنگ تصاویر
دریافت تصاویر زنده و دقیق
ایجاد تعادل در رنگ و نور دریافتی از مانیتور
این مزیت ها کمک می کند در زمان چاپ تصاویر، رنگ ها را بدون هیچ خطایی به درستی دریافت کنید. در حالی که اگر مانیتور کالیبره نشود رنگ ها با خطا چاپ می شود.